

- #Cross cursors how to
- #Cross cursors install
- #Cross cursors update
- #Cross cursors driver
Open a blank AutoCAD template, copy the model using COPYBASE from a point within the model and then paste the model to 0,0.Move the mouse cursor over the Viewport Controls in the upper-left corner of the drawing window.To bring the crosshair back Do any of the following: Cursor skips over some object snaps and will not snap when zoomed in AutoCAD.
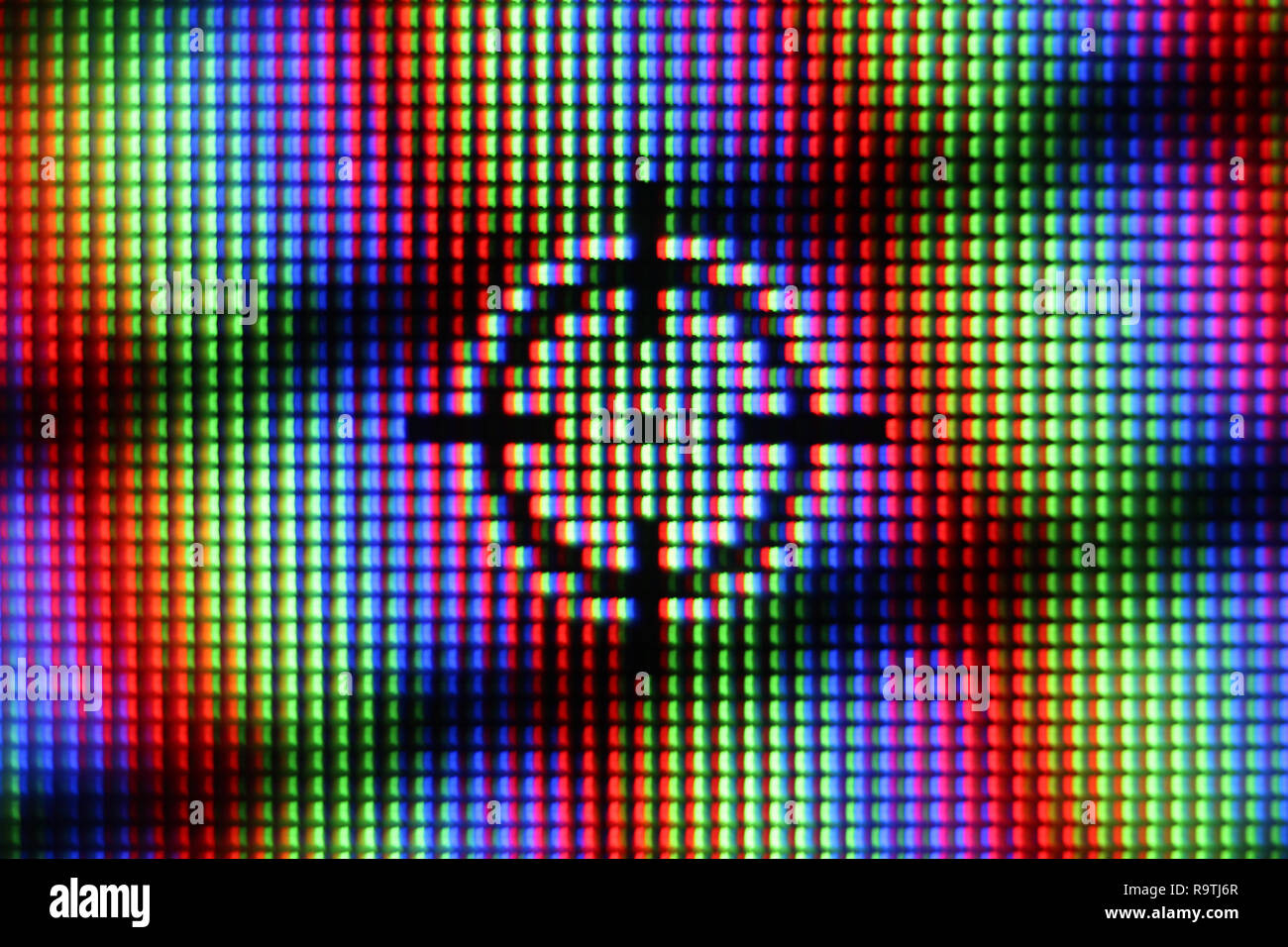
If it happens only on specific drawings, check the following articles:
#Cross cursors how to
If using a dual graphic card machine, configure AutoCAD to use the high performance graphic card (see How to configure Autodesk software to use high performance graphics). Test a different keyboard and/or mouse. Turn off autosave (see Understanding backup and autosave files in AutoCAD). Turn off the ViewCube (see How to turn off ViewCube for all visual styles). Turn off hardware acceleration (see How to enable or disable hardware acceleration in AutoCAD). In Windows 7, turn off Aero by choosing the Windows Basic or Classic desktop theme (right-click the desktop and choose Personalize). It would be nice if it was green for when the. #Cross cursors driver
Turn off the video driver icon that shows on the status bar by the time. I would like the color of my cross cursor to change color based on if the cellview needs to be saved or not. #Cross cursors update
Update the graphics driver on the system (see How to update to the latest certified video driver). #Cross cursors install
Install the latest updates for AutoCAD (see Install Updates, Add-ons, and Enhancements). So, you are done with displaying a Cross-Hair cursor on C1Chart Read more about Chart for WinForms here.Solution: To prevent the issue from occurring Do any of the following: Attach a Chart Label with the Coordinate to display the value of the point under the cross-hair cursorĬ() Ĭ = C1. Ĭ.X = x Ĭ.Y = y - 8 Ĭ = "X= " + X.ToString() + ", Y= " + Y.ToString() Ĭ = true Ĭ = Color.Red Plotting the Chart for Group 0 will include adding series to the Chart, plotting the X and Y values.Ĭ.AddNewSeries() Ĭ.AutoEnumerate = true Ĭ.Y.CopyDataIn(new double Ĭ.X.CopyDataIn(xSerHorz) Ĭ.Y.CopyDataIn(ySerHorz) Ĭ.X.CopyDataIn(xSerVert) Ĭ.Y.CopyDataIn(ySerVert) Ĭ.SymbolStyle.Shape = C1. Ĭ.SymbolStyle.Color = Color.Orange Ĭ.SymbolStyle.OutlineColor = Color.Orange Ĭ.SymbolStyle.Size = 3 Ĭ.LineStyle.Color = Color.Red Ĭ.LineStyle.Thickness = 2 There is a trick to quickly switch from the precise (cross-shaped) cursor to a brush and vice versa. Show only crosshair cursor when painting : this is a good option if we need to use a large brush. 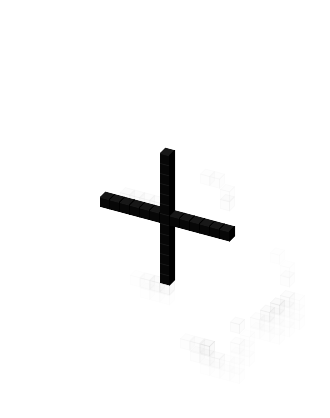
Plot the Group 0 Data for which the Cross-Hair will be implemented Show cross in brush tip: this option allows us to combine the brush pointer with a cross shape in the center, to give more precision to the stroke. There are two basic things that need to be considered to accomplish this functionality. However, this Group 1 can be used in some other useful way like displaying a dynamic line chart which moves along with the mouse pointer and is rendered in such a way that it depicts the Cross-Hair cursor. Plotting a Chart only using the Group 0 leaves Group 1 untouched. 1 For 4w/7w panels, 4 cross cursors, for 10w/12w/15w. In C1Chart we are provided with two Groups. Keep touching the cross cursor that appears some times, and the calibration will be completed. However, drawing the cross-hair cursor can point out the exact location i.e. With this huge data the values plotted on the chart cannot be judged accurately. Rendering a cross-hair cursor on a Chart is one of the basic functionalities that could be required when displaying huge amount of data on the Chart, which can include a wide range of values. A Cross-hair cursor is simply displaying a horizontal and a vertical line in the form of a cross such that its intersection point defines the position of the cursor and the value below it.


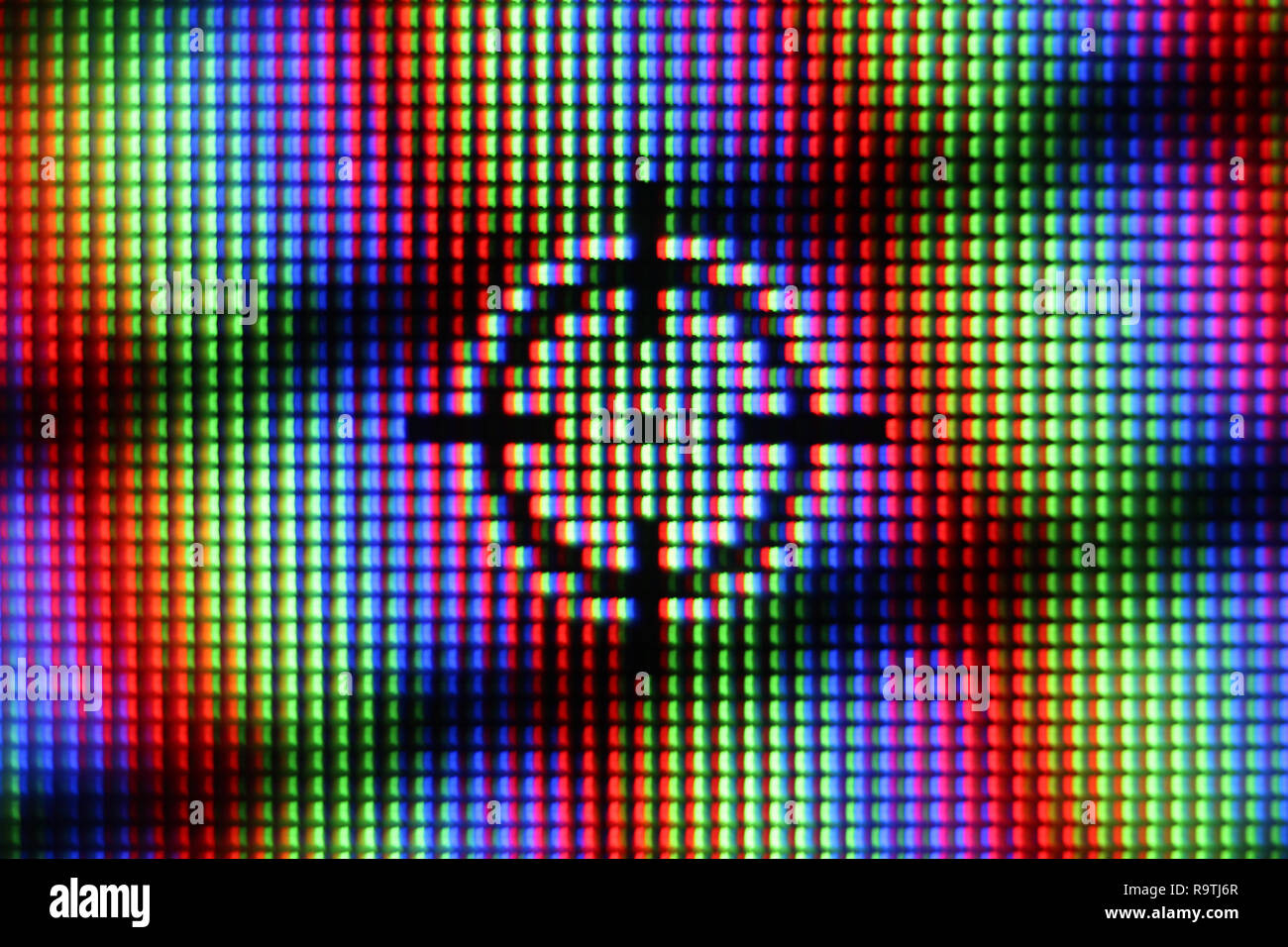
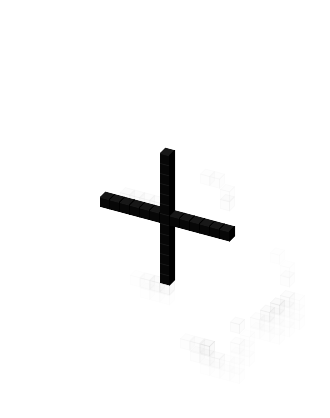


 0 kommentar(er)
0 kommentar(er)
